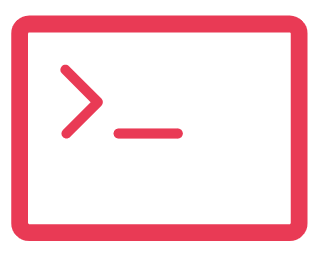Introduction:
Salesforce Lightning Experience offers a convenient feature that allows users to customize report views by adding filter value parameters to the report’s URL. This functionality streamlines the process of accessing specific data subsets within a report. In this article, we will guide you through the steps to effectively utilize this feature, providing you with a more efficient and tailored reporting experience.
Prerequisites and User Permissions:
Before diving into the process, ensure you have the necessary permissions to “Run Reports” in Lightning Experience. This feature is available in all Salesforce editions, including Essentials, Group, Professional, Enterprise, Performance, Unlimited, and Developer Editions.
Step-by-Step Guide:
Start with a report that includes the filters and values you want to make available using the custom URL.
Obtain the base URL for the filtered report:
From the Analytics tab:
Open the report from the Analytics tab.
Click the “Share” icon.
A window opens to display the URL. Select and copy it to a text file.
From the Reports tab:
Open the report.
Copy the URL from your browser’s address bar and paste it into a text file.
Append the filter value parameter to the end of the report’s URL:
Use “&fv0=FilterValue” to indicate the filter you want to apply.
If the base URL doesn’t already include a “?”, use “?fv0=FilterValue” instead.
Note: The numerical order of filters starts with 0 for the first filter, 1 for the second, and so on. The first three filters are standard and cannot be filtered using URL parameters.
For “Filter Value,” ensure it is URI encoded:
Certain characters, such as spaces, must be written in a format that URLs can understand. For example, a space should be represented as “%20” when URI encoded.
Navigate to the report’s URL with the parameter appended.
When the report opens, the filters will be applied as specified in the URL.
Example Scenario:
Let’s say you frequently check your opportunities report throughout the day, toggling between “Existing Business” and “New Business”. Instead of manually adjusting the filter each time, create two bookmarked URLs with the desired filter values:
Original URL:
https://MyDomainName.my.salesforce.com/lightning/r/Report/00OB0000003TFr2MAG/view?queryScope=userFolders
Modified URL with “New Business” filter:
https://MyDomainName.my.salesforce.com/lightning/r/Report/00OB0000003TFr2MAG/view?queryScope=userFolders&fv0=New%20Business
Modified URL with “Existing Business” filter:
https://MyDomainName.my.salesforce.com/lightning/r/Report/00OB0000003TFr2MAG/view?queryScope=userFolders&fv0=Existing%20Business
Limitations to Consider:
While this feature is powerful, there are certain limitations to keep in mind:
Only field filters can have parameters included in a URL.
Only the equals operator is supported.
You can’t change the field being filtered using URL parameters.
You can assign at most one value per filter.
You can’t add or delete filters using filter value URL parameters.
Historical tracking reports are not supported.
Conclusion:
Utilizing filter value parameters in Lightning Experience offers a quick and efficient way to customize report views, enhancing your reporting capabilities. By following these steps and understanding the limitations, you can streamline your workflow and gain more valuable insights from your reports.
For any further questions or assistance, please don’t hesitate to contact us. We’re here to help you make the most out of your reporting experience. Happy reporting!